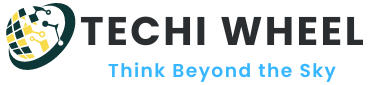Screenshots are a great way to capture and share information on your Fujitsu laptop. Whether you’re working on a project, taking notes, or troubleshooting an issue, knowing how to take a screenshot can be a valuable skill.
In this article, we’ll walk you through the different methods for taking screenshot on a Fujitsu laptop, including How to take screenshot on fujitsu laptop windows 7, Windows 10,Windows 11 and How to screenshot on fujitsu lifebook?

How To Do Screenshot On Fujitsu Laptop?
Method 1: Using the Print Screen Key
The Print Screen key is a quick and easy way to take a screenshot on any Fujitsu laptop. Here’s how to screenshot on Fujitsu laptop:
- Find the Print Screen key on your keyboard. It’s usually located in the top-right corner, labeled as “PrtScn” or something similar.
- Press the Print Screen key to take a screenshot of the entire screen.
- Open an image editing program such as Paint, Photoshop, or GIMP.
- Press Ctrl + V or right-click and select Paste to paste the screenshot into the image editor.
- Save the image file to your desired location.
How to take screenshot on fujitsu laptop windows 7,windows 10,windows 11?
Method 1:Using the Windows + Print Screen Keys
If you’re using a Fujitsu laptop running Windows 10, you can use the Windows + Print Screen keys to take a screenshot and automatically save it to your Screenshots folder. Here’s how:
- Press the Windows key and the Print Screen key at the same time.
- The screen will briefly dim, indicating that the screenshot has been taken and saved to the Screenshots folder in your Pictures library.
- Open the Screenshots folder to find your screenshot.
Method 2: Using the Windows + Shift + S Keys
Another way to take a screenshot on a Fujitsu laptop running Windows 10 is to use the Windows + Shift + S keys. This method allows you to capture a specific area of the screen. Here’s how:
- Press the Windows key, Shift key, and S key at the same time.
- Your screen will dim, and the Snipping Bar will appear at the top of the screen.
- Use your mouse or touchpad to select the area of the screen you want to capture.
- The screenshot will be copied to the clipboard, and you can paste it into an image editing program or another application.

Method 3:Using the Snipping Tool
The Snipping Tool is a built-in screenshot tool available on Fujitsu laptops running Windows 7 or later. Here’s how to use it:
- Open the Snipping Tool by typing “Snipping Tool” into the Windows search bar and selecting it from the search results.
- Click on the Mode button and choose the type of snip you want to take, such as Free-form, Rectangular, Window, or Full-screen.
- Use your mouse or touchpad to select the area of the screen you want to capture.
- The screenshot will be displayed in the Snipping Tool window.
- Click on the Save button to save the screenshot to your desired location.
How to screenshot on fujitsu lifebook?
To capture a screenshot on a Fujitsu Lifebook, simultaneously press the “Windows key “and the “Print Screen (PrtSc)” keys on your keyboard; this action will take a picture of the whole screen and store it in your “Screenshots” folder located in Pictures.
Key points:
- Shortcut: Windows key + PrtSc
- Function: Captures the entire screen
- Save location: Screenshots folder within Pictures
Tips and Tricks for Taking Better Screenshots
Now that you know how to take screenshots on your Fujitsu laptop, here are some tips and tricks for taking higher quality screenshots:
- Choose the right resolution: Select the highest resolution available for the best image quality.
- Editing screenshots after they’re taken: Use an image editing program to crop, resize, or annotate your screenshots.
- Using third-party screenshot tools: There are many third-party screenshot tools available that offer additional features such as image editing, cloud storage, and sharing.
Conclusion
Taking screenshots is a useful skill for any Fujitsu laptop user. With these different methods, you can easily take screenshots on your Fujitsu laptop running Windows 10, Windows 7, or a Fujitsu Lifebook model. The Print Screen key is the simplest method that works on all Fujitsu laptops, while the Windows + Print Screen keys and Windows + Shift + S keys offer additional features on Windows 10. The Snipping Tool is a built-in option for Fujitsu laptops running Windows 7 or later.
Remember, taking screenshots is just the first step. To get the most out of your screenshots, you can edit them using an image editing program or use third-party screenshot tools that offer additional features like cloud storage and sharing.
Now that you know how to take a screenshot on your Fujitsu laptop, it’s time to try it out yourself. Experiment with the different methods and see which one works best for you. With this knowledge, you can quickly capture and share information on your Fujitsu laptop whenever you need it.
FAQs
How to screen record on Fujitsu laptop?
To screen record on a Fujitsu laptop, you can use the built-in Windows 10/11 tool, Xbox Game Bar:
Press Win + G to open Xbox Game Bar.
Click the Record button (circle) or press Win + Alt + R to start recording.
Press Win + Alt + R again to stop recording.
The video will be saved in the Videos > Captures folder.