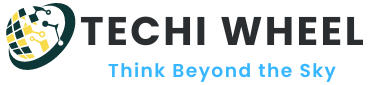You can make a copy on a Canon printer in just a few simple steps. We’ll learn how to copy with a Canon printer, how to prepare the materials, and some tips on achieving the best results.
Our step-by-step guide will assist you in making copies of your documents or images using the Canon printer.
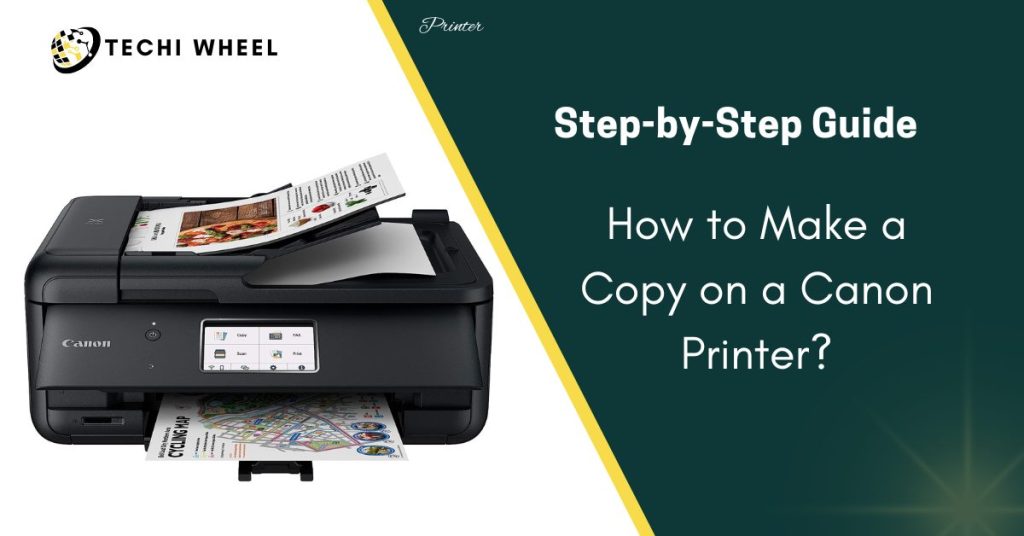
Table of Contents
Materials and Tools Needed for Making a Copy
Here are the materials and tools you will need to make a copy on a Canon printer:
Canon printer
You will need a Canon printer with scanning and copying capabilities. If your printer does not have this feature, check its manual or specs to find out if it does.
Paper
You’ll need paper to make your copy on. Make sure you have enough paper loaded in the paper tray before beginning the copying process.
How to Make a Copy on a Canon Printer
Steps for Making a Copy on a Canon Printer
Now that we’ve covered the materials and tools needed, let’s go over the steps for making a copy on a Canon printer:
Step 1: Turn on the printer
The first thing you need to do is turn on your Canon printer. The printer should be connected to your computer or device, and the cartridges should have enough ink to complete the copying process.
Step 2: Place the document on the scanner
The next step is to place the document you want to copy face down on the scanner. It is important to ensure that the document is aligned correctly and that there are no wrinkles or folds.
Step 3: Select the copy function
In the printer’s control panel, select the copy option once the document has been scanned. Depending on your printer model, you may see an icon or a button.
Step 4: Adjust the settings
You should adjust the printer settings before making the copy to ensure the best results. Most printers allow you to adjust settings such as the number of copies, the color or black and white setting, and the size of the paper. Choose the settings that are appropriate for your needs.
Step 5: Start the copying process
You are now ready to begin copying once you have adjusted the settings. Start the process by pressing the “Start” or “Copy” buttons on the printer’s control panel. Upon scanning the document, the printer will print a copy onto the paper you have loaded.
Step 6: Remove the copy
The copy should be carefully removed from the printer once it has been printed. Smudges and smearing of ink can be avoided by handling the paper gently.
Tips for Getting the Best Results
Having learned how to make a copy on a Canon printer, here are some tips to help you succeed.
Use high-quality paper
The quality of your copy can be greatly improved by using high-quality paper. In order to ensure the best results, choose paper that is specifically designed for copying or printing.
Adjust the settings to your needs
The printer settings should be adjusted to meet your specific requirements. To save on ink, choose black and white when copying a black and white document.
Check the ink levels
Ensure that the printer cartridges have adequate ink levels before beginning the copying process. Make sure the ink levels are adequate by replacing the cartridges if they are low.
Clean the scanner
The scanner can accumulate dust and debris over time, which can affect the quality of your copy. Make sure the scanner is kept clean by wiping it with a soft, dry cloth regularly.
Conclusion
Making copies on a Canon printer is a simple process that can be completed in just a few easy steps. You can achieve high-quality copies if you follow the steps above and use the right materials and tools. Make sure you adjust