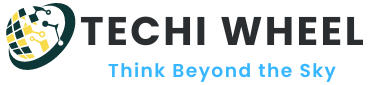One of the most popular gaming consoles is the Xbox One, which has become an integral part of gamers’ lives. However, what if you don’t have a TV, or you want to play games on a bigger screen without having to buy a new monitor or a TV?
Well, I’m happy to say that you can use your laptop as a monitor for Xbox One. In this article, we will discuss different methods for how to use laptop as a Monitor for Xbox One? Let’s take a dive and find the best method for you.
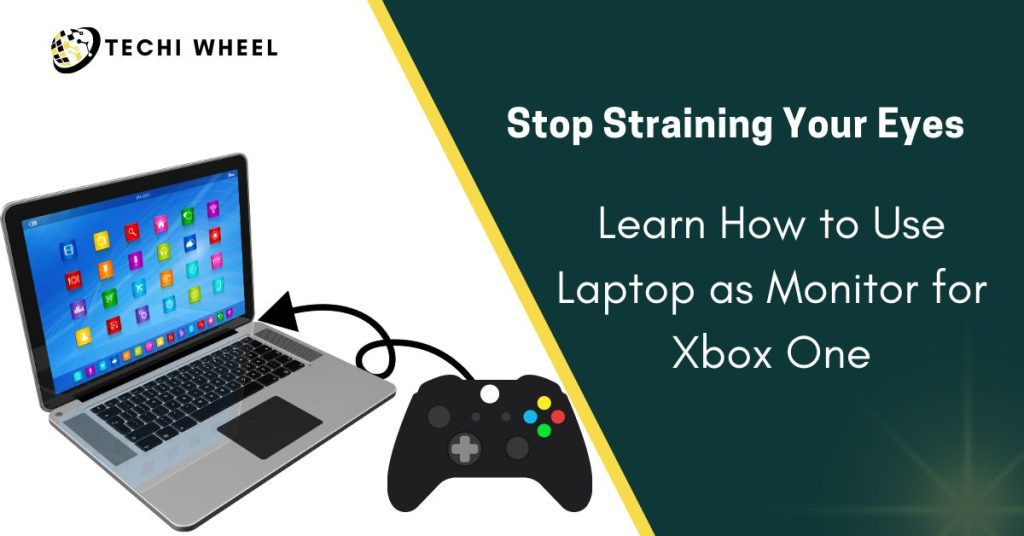
It is convenient to use your laptop as a monitor for Xbox One, so that you can enjoy longer gaming sessions on a larger screen without having to purchase additional hardware.
How to Use Laptop as a Monitor for Xbox One: Methods and Using Ways
Method 1: HDMI connection
Using an HDMI cable is the easiest and most common method of connecting a laptop to an Xbox One. In this way you can use your laptop as a monitor for Xbox One. Here are the steps to do so:
Step 1: Make sure your laptop has an HDMI input. Most laptops have an HDMI port that allows you to connect external devices like gaming consoles, projectors, or monitors.
Step 2: Get an HDMI cable. Make sure to get an HDMI cable with a length that can connect your Xbox One and laptop comfortably.
Step 3: Connect the HDMI cable to your Xbox One’s HDMI output port and your laptop’s HDMI input port.
Step 4: Once the connection is established, turn on your Xbox One, and your laptop will automatically detect it.
Step 5: Finally, change the input source on your laptop to the HDMI input, and you’re all set to enjoy your favorite games on your laptop.
Method 2: Wireless Display Connection
If your laptop does not have an HDMI input port or you don’t want to use an HDMI cable, you can use the Wireless Display app. However, this method requires a stable and fast Wi-Fi connection, and your laptop must support Miracast technology. Here are the steps to connect your Xbox One to your laptop wirelessly:
Step 1: Download and install the Wireless Display app from the Microsoft Store on your Xbox One.
Step 2: Turn on your laptop’s Wi-Fi, and connect it to the same network as your Xbox One.
Step 3: Open the Wireless Display app on your Xbox One and select your laptop’s name from the list of available devices.
Step 4: Wait for a few seconds, and your laptop’s screen will appear on your Xbox One.
Step 5: Once the connection is established, you can start playing games on your Xbox One, and they will appear on your laptop’s screen.
Method 3: Remote Play
One of the unique ways to use a laptop as a monitor for Xbox One is through Remote Play. Remote Play allows you to stream your Xbox One games to your laptop over a Wi-Fi connection. However, this method requires a laptop running Windows 10 and good Wi-Fi. Here are the steps to use Remote Play.
Step 1: Make sure your Xbox One is running the latest version of the operating system, and your laptop is running Windows 10.
Step 2: Download and install the Xbox app on your laptop from the Microsoft Store.
Step 3: Sign in to the Xbox app using the same Microsoft account you use on your Xbox One.
Step 4: Connect your laptop to the same Wi-Fi network as your Xbox One.
Step 5: On your Xbox One, go to Settings > Devices & Streaming > Remote Features, and select the option to enable Remote Play.
Step 6: On your laptop, open the Xbox app and select the Connect option.
Step 7: The app will scan your network for available Xbox One consoles. Select your Xbox One console from the list
Step 8: The app will ask you to test the connection to ensure that your laptop can handle the stream. Follow the instructions on the screen to test your connection.
Step 9: Once the connection is tested, you can start streaming your Xbox One games to your laptop by clicking on the “Play” button on the Xbox app.
Step 10: Sit back, relax, and enjoy your Xbox One games on your laptop!
Method 4: Xbox Console Companion App
Another unique way to use a laptop as a monitor for Xbox One is with Xbox Console Companion. This app lets you play Xbox One games on your laptop without an HDMI cable or wireless display connection. Here are the steps to use the Xbox Console Companion app:
Step 1: Download and install the Xbox Console Companion app on your laptop from the Microsoft Store.
Step 2: Sign in to the app using the same Microsoft account you use on your Xbox One.
Step 3: Connect your Xbox One and laptop to the same network.
Step 4: On your Xbox One, go to Settings > Devices & Streaming > Console Streaming, and select the option to enable console streaming.
Step 5: On your laptop, open the Xbox Console Companion app and select the option to connect to your Xbox One.
Step 6: Follow the instructions on the screen to complete the setup process.
Step 7: Once the setup process is complete, you can start streaming your Xbox One games to your laptop by selecting the game you want to play from the Xbox Console Companion app.
Conclusion
It can be convenient and cost-effective to use a laptop as a monitor for Xbox One to play your favorite games on a larger screen. The methods we discussed in this article include HDMI connections, wireless displays, Remote Play, and Xbox Console Companion apps. You should select the method that works best for you based on your laptop’s hardware and software capabilities. Each method has its own advantages and disadvantages. However, with a little patience and perseverance, you’ll be able to connect your laptop to your Xbox One and play games on a larger screen!