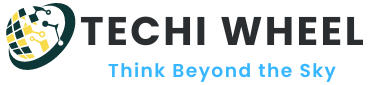Enjoy high-quality sound while working or entertaining with Powerbeats Pro earbuds connected to your laptop. This easy-to-follow guide will help you keep connected to your laptop’s music and calls without the hassle of cords.
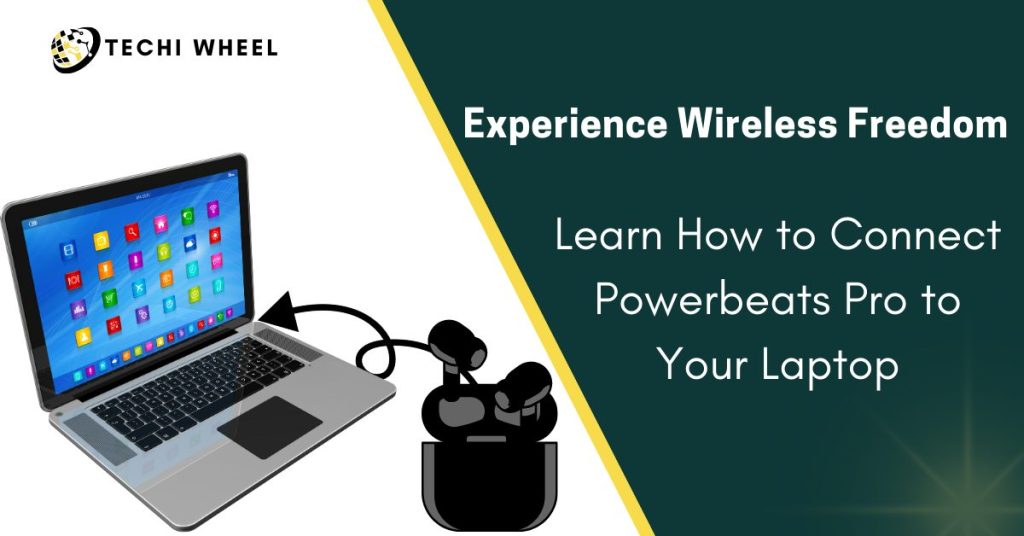
Sports enthusiasts and music enthusiasts love the Powerbeats Pro wireless earbuds. These earbuds are known for their superior sound quality, comfortable fit, and long battery life.
While most users connect their Powerbeats Pro to their smartphones, they can also be connected to a laptop or desktop computer. It can be used to watch movies, listen to music, or even make video calls. In this article, we will discuss how to connect Powerbeats Pro to laptop.
How to Connect Powerbeats Pro to Laptop: Detailed Guide
Step 1: Check Compatibility
Before connecting Powerbeats Pro to a laptop, it is important to check the compatibility of the two devices. The first thing to check is the laptop’s operating system. A Powerbeats Pro can be connected to a laptop that runs Windows, MacOS, or Linux. However, the steps to connect may vary depending on the operating system.
The second thing to check is the Bluetooth version of the laptop. Bluetooth 5.0 is the latest version of Bluetooth technology, which is used in Powerbeats Pro. It is recommended that the laptop has Bluetooth 4.0 or higher so that the connection can be seamless. If the laptop has an older version of Bluetooth, it may still be possible to connect Powerbeats Pro, but the connection may not be as stable.
The third thing to check is the firmware version of Powerbeats Pro. To check the firmware version, open the Settings app on your iPhone or iPad, and go to General > About > Powerbeats Pro. If your Powerbeats Pro are not up-to-date, follow the instructions to update the firmware.
Step 2: Put Powerbeats Pro in Pairing Mode
The next step is to put Powerbeats Pro in pairing mode. Make sure that the earbuds are turned off before proceeding. After that, hold down the button on the left earbud until the LED indicator begins flashing. This means that the earbuds are now in pairing mode.
Step 3: Enable Bluetooth on Laptop
If you want to connect your Powerbeats Pro to your laptop through Bluetooth, just turn on your laptop’s Bluetooth and pair the earbuds.
The next step is to enable Bluetooth on the laptop. There may be some variations depending on which operating system you’re using, but in general, these steps should be followed:
Windows: Click on the Start menu and select Settings > Devices > Bluetooth & other devices. Toggle the Bluetooth switch to On.
MacOS: Click on the Apple menu and select System Preferences > Bluetooth. Toggle the Bluetooth switch to On.
Linux: The steps may vary depending on the distribution, but you can usually enable Bluetooth by clicking on the Bluetooth icon in the top panel or by going to System Settings > Bluetooth.
Step 4: Search for Available Devices
Once Bluetooth is enabled on the laptop, it will start searching for available devices. Ensure that Powerbeats Pro are within range and that they are in pairing mode. Within a few seconds, the laptop should detect Powerbeats Pro.
Step 5: Pair Powerbeats Pro with Laptop
When Powerbeats Pro are detected, click on them to start the pairing process. If the laptop asks for a PIN or passcode, you do not need to provide it for the Powerbeats Pro. Once the pairing process is complete, the LED indicator on the earbuds will stop flashing and the laptop will show that the devices are connected.
Conclusion
In conclusion, connecting Powerbeats Pro to laptop is an easy and useful process that will enhance your audio experience and allow you to use your earbuds more effectively. By following the steps outlined in this article, you can quickly and easily connect your Powerbeats Pro to your laptop and start enjoying your favorite content with high-quality sound.