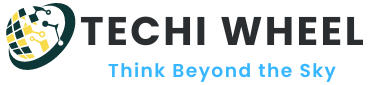If you connect your laptop to your TV using an HDMI cable, you may expect the sound to come from the TV speakers. However, sometimes the laptop’s speakers will continue to play the sound. Our goal in this article is to give you step-by-step instructions on how to get sound from your laptop to TV using HDMI.

HDMI cables have become the standard for connecting laptops to TVs, monitors, and other displays. There are several types of HDMI cables, including standard HDMI, high-speed HDMI, and premium high-speed HDMI. Each type of HDMI cable supports different resolutions and refresh rates.
By using an HDMI cable, you can connect your laptop to your TV and receive both video and audio signals. However, sometimes the sound will continue to play through the laptop’s speakers. If a laptop is configured to use its own speakers when connected to an external display, it may not automatically switch to the TV’s speakers.
Setting Up Connection to Get Sound from your Laptop to TV using HDMI
Step 1: Connect the HDMI cable
- Locate the HDMI port on your laptop and TV
- Insert one end of the HDMI cable into the HDMI port on your laptop
- Insert the other end of the HDMI cable into the HDMI port on your TV
Step 2: Select the correct input on your TV
- Select the input that corresponds to the HDMI port on your TV
- HDMI inputs may be labeled as “HDMI” or with the name of the connected device
Step 3: Configure audio settings on your laptop
- On your laptop, right-click on the volume icon
- Select “Playback devices” from the dropdown menu
- In the Sound window, select the “HDMI” device and click “Set Default”
- Click “Apply” and then click “OK” to save the changes
Instructions for problem fixing
Using an HDMI connection, here are some common issues and their solutions for getting sound from your laptop to your TV.
- No sound from the TV speakers. If the TV speakers don’t play any sound, make sure the volume is set high on the TV and the correct input is selected.
2. Sound is still coming from the laptop speakers. You may need to reconnect and disconnect the HDMI cable if the laptop speakers still play sound. If that doesn’t work, make sure the HDMI device is selected as the default playback device in your laptop’s audio settings.
3. Poor sound quality. If the sound quality on your TV or laptop is poor, you might need to adjust the audio settings. You may also want to try using an audio cable to connect the laptop to the TV instead of relying on the HDMI cable for audio.
Advanced Tips to Get better sound
Here are some advanced tips for getting the best sound quality when connecting your laptop to your TV using an HDMI cable.
- Use an audio cable for better sound quality. If you’re not satisfied with the sound quality of the HDMI cable, you can connect the laptop to the TV using an audio cable instead. By doing this, you will be able to use the TV’s speakers while still getting high-quality audio from the laptop.
- Adjust audio settings on the TV for optimal sound. If you use the TV’s speakers to play the sound, you may be able to improve the quality of the sound by adjusting the audio settings. You can adjust the TV’s bass, treble, and other audio settings to optimize the sound quality by reading the user manual.
Conclusion
By manually adjusting the audio settings on your laptop, you can connect your laptop to the TV through an HDMI cable. It usually involves selecting HDMI audio output as the default device, which ensures that sound will be routed through the TV speakers.
In conclusion, getting sound from your laptop to your TV using an HDMI cable is easy when you know how. By following the steps outlined in this article, you can configure your laptop and TV to play sound through the TV speakers. If you experience any problems, check out our troubleshooting tips or consult your laptop and TV’s manuals. With the right settings and connections, you can enjoy high-quality audio from your laptop on your TV for an immersive viewing experience.