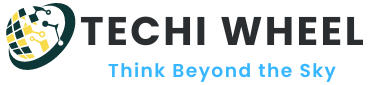This step-by-step guide will show you how to record screen on Razer laptop. The ability to record your screen can enhance your workflow and productivity, regardless of whether you are a gamer, a content creator, or a professional. Get high-quality screen recordings using Gamecaster, third-party software, advanced techniques, and troubleshooting tips.

Fortunately, Razer laptops have a built-in screen recording feature, making them a popular choice for gamers and content creators. Using the built-in screen recording feature on a Razer laptop and with third-party software, advanced techniques, and troubleshooting tips, we will demonstrate how to record the screen on a Razer laptop.
How to Record Screen on Razer Laptop?
Top 3 Methods
This guide will walk you through the process of recording your screen on a Razer laptop, enabling you to easily capture and save your content.
Table of Contents
Method 1: Built-in Screen Recording on Razer Laptops
Razer laptops come with a built-in screen recording feature called Gamecaster. Here’s how to access and use it:
Step 1: Launch the Razer Cortex app by clicking its icon in the system tray or searching for it in the Start menu.
Step 2: Click on the Gamecaster icon in the app window to launch the Gamecaster overlay.
Step 3: Choose the type of screen recording you want to make: game, desktop, or webcam.
Step 4: Set up your recording settings, such as video quality, frame rate, and audio settings.
Step 5: Start the recording by clicking on the red record button.
Step 6: When done, click the stop button to end the recording. The video will be saved to your Gamecaster folder in the Videos folder.
A few customisation options are available for the built-in screen recording feature on Razer laptops, but it is convenient and easy to use. Using third-party software for screen recordings is possible if you need more control.
Method 2: Third-Party Screen Recording Software
Razer laptops are compatible with various third-party screen recording software, including OBS Studio, Bandicam, and Camtasia. You can use OBS Studio to record your screen for free by following these steps:
Step 1: Download and install OBS Studio from its official website.
Step 2: Launch OBS Studio and click the “+” button under Sources to add a display capture source.
Step 3: Set up your recording settings, such as video quality, frame rate, and audio settings.
Step 4: Start the recording by clicking on the Start Recording button.
Step 5: When done, click the Stop Recording button to end the recording. The video will be saved to your chosen folder.
Third-party software provides more customization options for your screen recordings, but it requires more setup and may be more complicated.
Method 3: Advanced Screen Recording Techniques on Razer Laptops
If you want to take your screen recording to the next level, you can customize your recording settings further using advanced techniques. Here are some tips:
Adjust the frame rate to balance video quality and file size. A higher frame rate results in smoother motion as well as larger files.
Customize the resolution to fit your screen or match your intended audience’s resolution.
Use a microphone or headset for better audio quality.
Use video editing software like Adobe Premiere Pro or Filmora to edit and enhance your screen recordings.
Troubleshooting Screen Recording Issues on Razer Laptops
You can try the following troubleshooting tips if you encounter any issues while recording:
Make sure your graphics card drivers and screen recording software are up-to-date.
To free up system resources, close any unnecessary applications.
You can reduce the system’s strain by lowering the video quality or frame rate.
You should check if any other software is interfering with screen recording.
Conclusion
With Razer laptops, you can easily and conveniently record your screen for various purposes. Gamecaster and third-party software options provide a range of options for customizing and controlling your recordings. Razer laptops can enhance your workflow and productivity, whether you’re a gamer, content creator, or professional. Get started with screen recording on your Razer laptop by following the step-by-step guide and troubleshooting tips in this article. The trick to creating high-quality screen recordings is to practice and experiment.
Frequently Asked Questions
How do I record my Razer screen?
You can record your Razer screen using the built-in Gamecaster feature or third-party software.
How do you screen record on a laptop?
To screen record on a laptop, use the built-in screen recording feature or third-party software.
How do you screen record on a gaming laptop?
To screen record on a gaming laptop like Razer, use the built-in Gamecaster feature or third-party software designed for gaming.
To record on the Razer app, use the Gamecaster feature to choose the type of screen recording you want to make, set up your recording settings, and start recording.